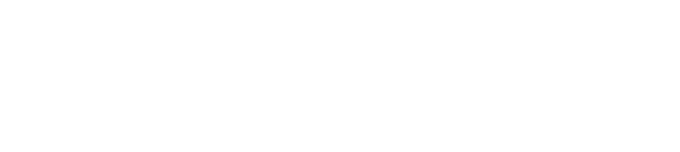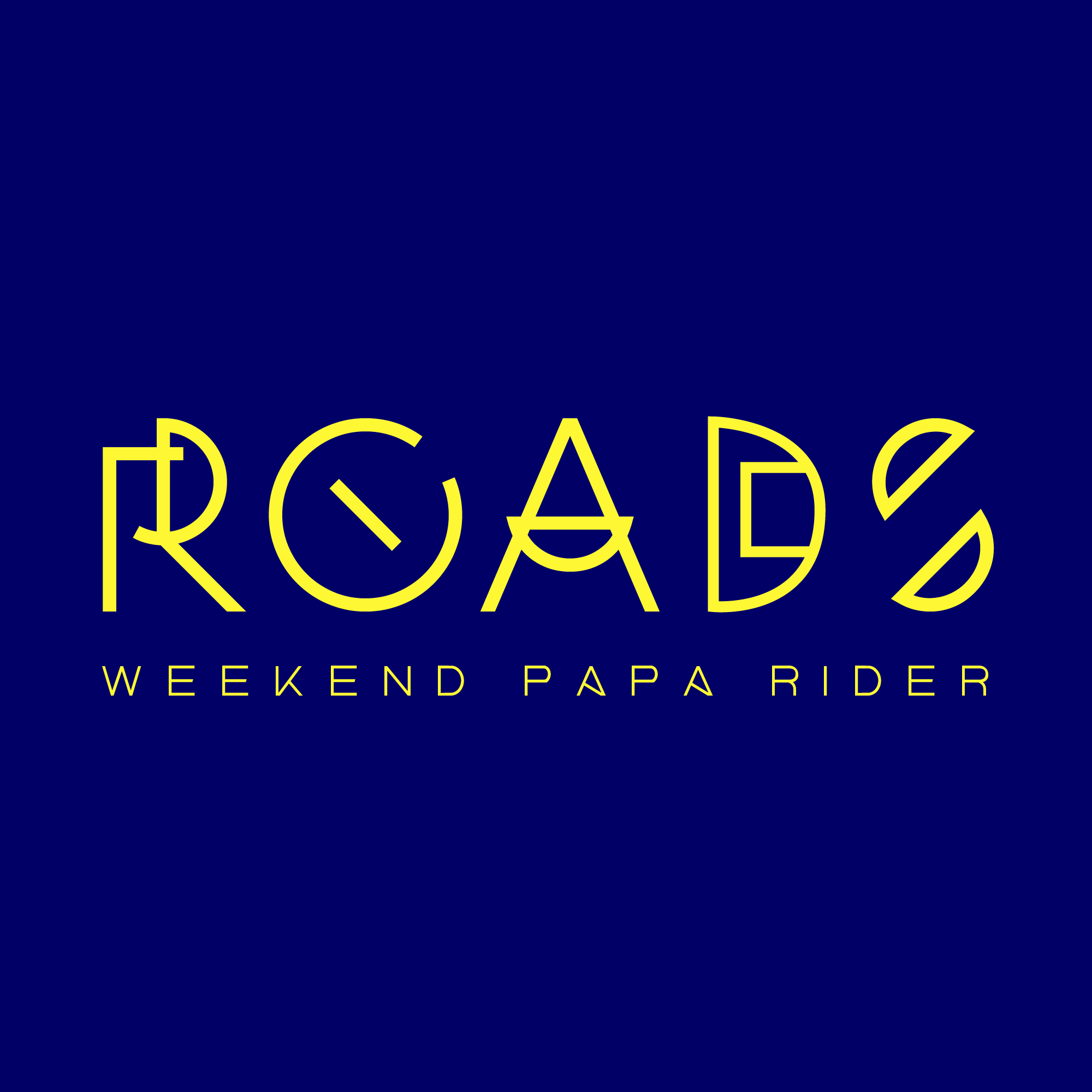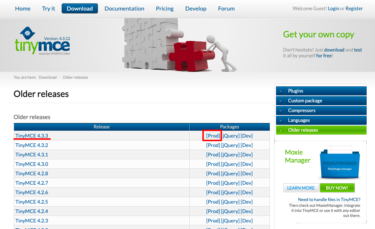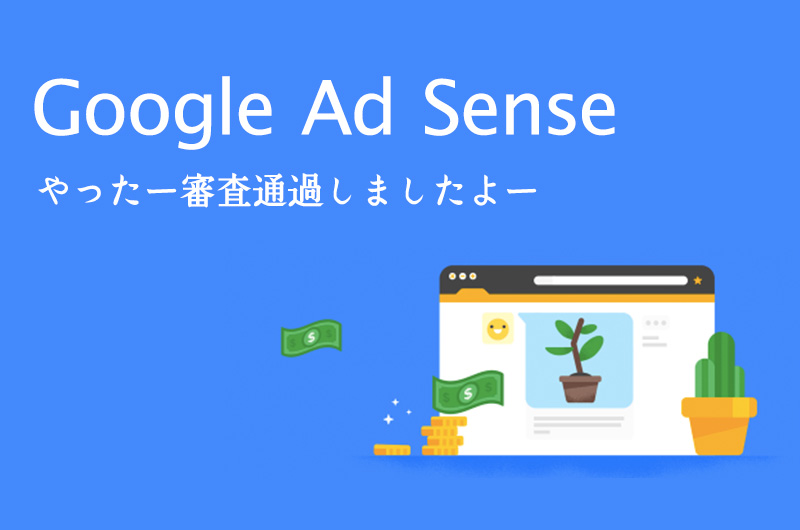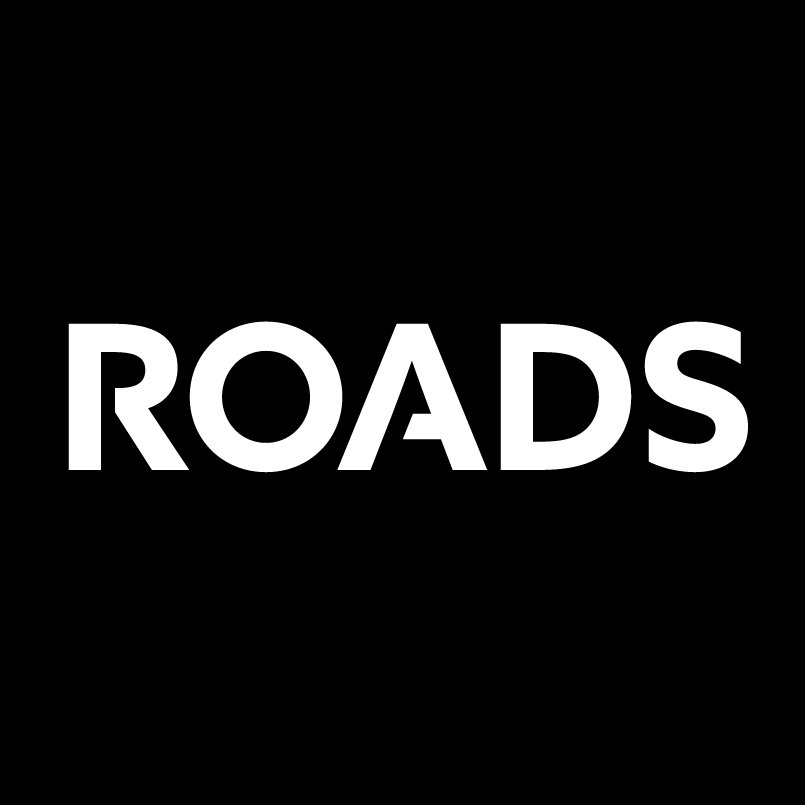ロゴ変えてみました。気分です。
フリーフォントでかっこいいフォントがあったので変えてみました。
フリーフォントはこちらの記事からダウンロードさせていただきました。
かっこいい&おしゃれなデザイン英語フォント一覧【SF・スポーツ・今っぽい】
https://kmy.website/fonts-en-sf-sports/
「D」のところはフルフェイスイメージして書き換えてみました。
フルフェイス大好きなので。
ちなみに私はバナー作りでたまーにAdobeのSparkを使います。
このヘルメット選び記事のバナーもAdobe Sparkを使って作成しました。
Adobe Sparkとは
スマホで超簡単にバナーを作ることができます!一瞬です!
しかも無料です!
(ただしAdobeアカウントは必要です。ログイン無しだとアドビ右下に「Adobe Spark」と広告的な表示がでます)
以下のバナーはスマホで作ったバナーです。
Adobe Sparkのコツとしては、
- スマホアプリで作成する
- 英字の見出しを考える
- 写真を程よく加工する
- 写真を無理に見せようとしない
です。
スマホアプリで作成する
スマホユーザーが増えているので、実際の閲覧環境上でバナーが作れるのはメリットです。
また、スマホであれば写真をすぐに撮影することも可能ですし、スマホであればフィルタ加工した写真も簡単に用意できます。
英字の見出しを考える
Adobe Sparkでは、英字のフォントであればオシャレでデザイン性のあるフォントが用意されています。これが日本語になったとたんダサくなります。。。
かっこよさ重視であれば英字の見出しを考えてみましょう!
写真を程よく加工する
オシャレさ重視であれば、英字の見出しに合わせ写真を程よく加工してみましょう。
フォーマットを素直に使う。(写真を無理に見せようとしない)
写真が気に入っているからといって文字を被せないように調整すると、文字が小さくなったり、バランスが悪くなり素人感丸出しの仕上がりになってしまいます。
もともとプロが用意しているフォーマットや配色なので、なるべくそのまま使うことを心がけましょう。
Abobe SparkはSNSに強い
Adobe Sparkは静止画だけではなく、動きのついたバナー制作が簡単にできます。
バナーサイズも、InstagramやFacebook用のサイズが用意されていて、すぐに広告として打ち出すことができます。
本当に簡単で便利!
まとめ
これまでハードルが高いと感じている方も多いと思われるバナー制作ですが、スマホアプリで行うことで、簡単で素早く、むしろハイクオリティなものが作れるのではないでしょうか。
お仕事でバナー作らなくては行けなくなったーーーなんて方がもしいましたら、一度「Adobe Spark」試してみてください。