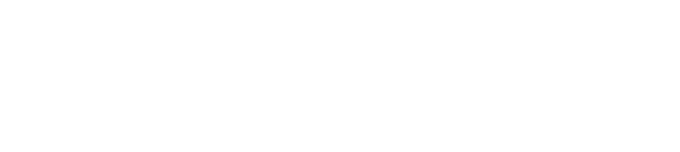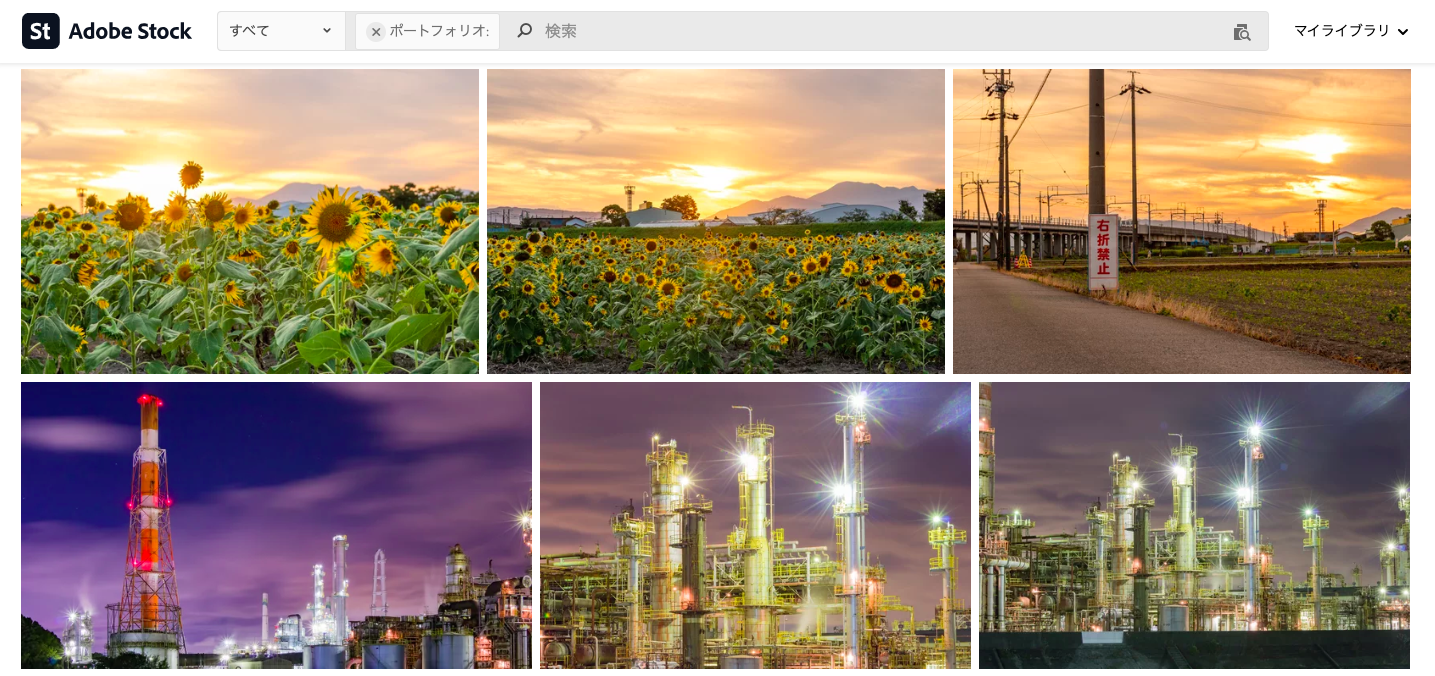撮って出しJPEGですぐにSNSへアップできるような自分好みのピクチャースタイルがあると嬉しいですよね。
それ、キヤノンで、できます!
情報源が少ないので知らない方も多いようですが、キヤノンのピクチャースタイルは実は自作できるのです!
多くのユーザーは、現像ソフトを使うのでピクチャースタイルをわざわざ自作しないんだろうと思いますが、自作ピクチャースタイルはこんな方におすすめです。
- 現像ソフトを使わない撮って出し派
- すぐに誰かにシェアしたい
- 撮影時の気分を高めたい
自作ピクチャースタイルで自分好みの写真が撮って出しで残せるようになります!
この記事ではそんなピクチャースタイルの自作方法をご紹介します。
・自作ピクチャースタイルの作り方
・ピクチャースタイルをカメラへ追加する方法
ピクチャースタイルについておさらい
Canon EOSのカメラには最大8つ(機種によって違いあり)のピクチャースタイルがプリセットされています。カメラにデフォルトでセットされているのが以下の8つ
- A|オート
撮影シーンに応じて、色あいが自動調整されます。 - S|スタンダード
プリント映えする、鮮やかでくっきりとした仕上がり。EOS DIGITALの基準となる色。 - P|ポートレート
女性や子供の肌の色を、透明感ある健康的な表現に。 - L|風景
空の青や木々の緑などを鮮烈な印象で再現。 - FD|ディテール重視
被写体の細部の輪郭や繊細な質感の描写。 - N|ニュートラル
被写体のディテールを豊かに残す、画像加工にも適した画質。 - F|忠実設定
被写体の色そのものを「記録」する、現物重視の画像。 - M|モノクロ
フィルターワーク、セピアトーンも自在なデジタル時代のモノクロ。
カメラ本体にはありませんが、Canonが公式に準備しているオリジナルピクチャースタイルがあり、追加ダウンロードが可能です。
- ノスタルジア
- クリア
- トワイライト
- エメラルド
- 紅葉
- スタジオポートレート
- スナップショットポートレート
- ビデオカメラ Xシリーズ風
「紅葉」と「エメラルド」は使える!「紅葉」は赤やオレンジを強調してくれるので、秋の紅葉シーズンは重宝するかも。「エメラルド」は海や湖のエメラルドグリーンの発色が綺麗なのでリゾート地への観光でおすすめ!
他は使いずらいものが多いかな。。。
ここまでは既存ピクチャースタイルについておさらいでした。
ここからはピクチャースタイルの作り方を紹介します。
ピクチャースタイルを自作する方法
ピクチャースタイルを自作するには、PCに専用アプリをインストールする必要があります。
【Step1】ピクチャースタイルエディターのインストール
Canonが公式で出しているピクチャースタイルエディターという専用アプリをPCにダウンロード・インストールします。
【Step2】RAW画像の準備
ピクチャースタイルエディターを立ち上げ、RAWデータの画像(CR2、CR3)を使ってピクチャースタイルを作成していきます。
アプリを立ち上げたら、ウインドウにRAW画像をドラッグ&ドロップします。
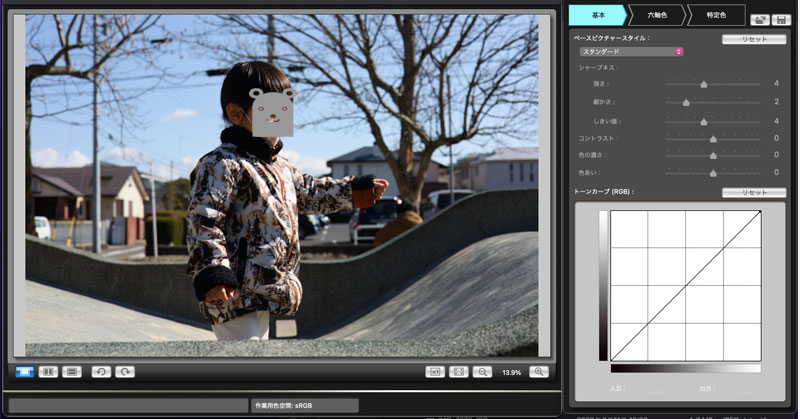
【Step3】ピクチャースタイル作成
RAW画像をセットしたら、
- 基本
- 六軸色
- 特定色
の順に調整していきます。
1.基本
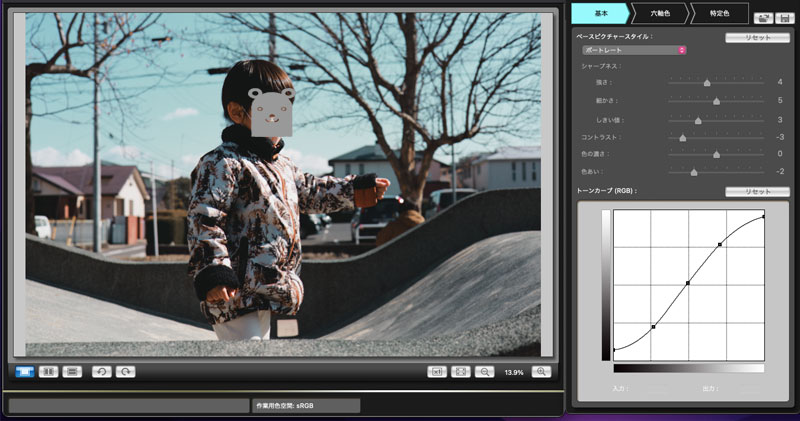
シャープやコントラスト、色の濃さなど、撮影時にも調整できる値の初期値が設定できます。
下部にトーンカーブがあります。このトーンカーブの設定ができることがピクチャースタイルを自作する大きなメリットといえます。
S字にすることでコントラストの高いメリハリのある写真にできます。一番左下のポイントを持ち上げることでフェードがかかりフィルム風にすることをできます。
2.六軸色
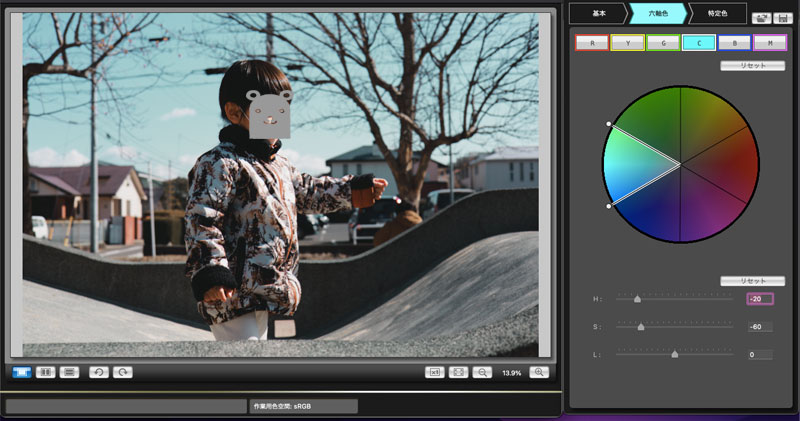
R(赤)、Y(黄)、G(緑)、C(シアン、藍)、B(青)、M(マゼンタ、赤紫)の6色の色彩を調整できます。
それぞれの色範囲の中で、以下3つの値を調整します。
・H … 色合い(Hue)
・S … 彩かさ(Saturation)
・L … 明るさ(Luminosity)
3.特定色
特定の色を個別で調整できます。汎用的に使いたい場合は六軸色で概ね設定できると思いますが、こだわりのある方や、特定の被写体のために設定したい方はこちらで調整することができます。
【Step4】ファイルに書き出す
色の調整ができたら、右上の書き出しボタンからファイルとして書き出します。
保存先を指定して「書き出し」をクリック。
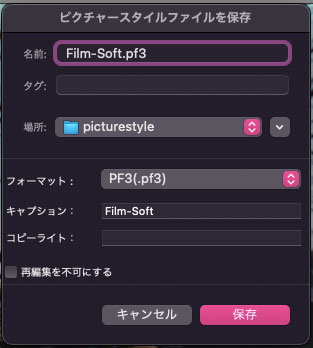
ここまでが自作ピクチャースタイルのファイル作成方法です。
次にピクチャースタイルをカメラに読み込む方法をご説明します。
ピクチャースタイルをカメラに読み込む
【Step1】EOS Utility 3 をダウンロードする
ピクチャースタイルをPCからカメラへ読み込ませるために専用アプリ「EOS Utility 3」を使用します。
【Step2】カメラとPCを接続する
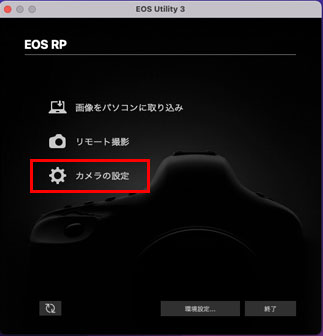
EOS Utility 3を立ち上げ、カメラとペアリングを行います。
Wi-Fiでペアリングできます。
【Step3】カメラに読み込ませて設定する
EOS Utility 3のメニュー項目から
「カメラの設定」> 「ピクチャースタイルファイルの登録」
と進み、自作したピクチャースタイルを読み込ませます。
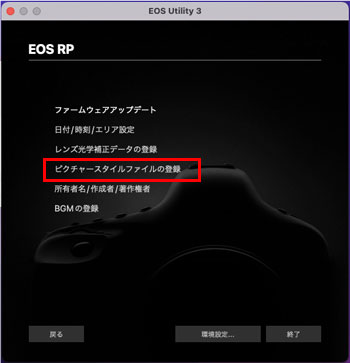
追加のピクチャースタイルはカメラに3つまで登録できます。(機種によります。)
【Step4】いざ、撮影!

ピクチャースタイルの選択を切り替え、あとは撮影するだけ!
(私はEOS RPユーザーなので)電子ビューファインダーを覗くと自作した色味の映像が表示されるので、好みの仕上を見ながら撮影できるのでテンションが上がります!!
【作例】撮って出し自作ピクチャースタイル









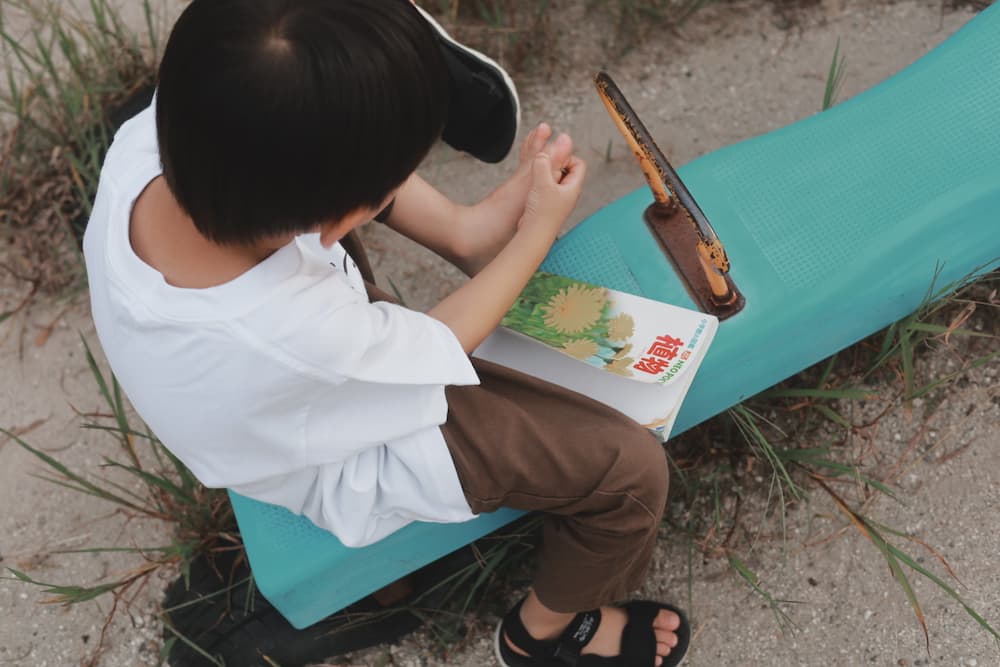
まとめ
PCの専用アプリ(picture style editor)は必要になりますが、思ったより簡単に設定できました。
Wi-Fi接続で設定まで完了でき費用もかからないのでやってみる価値ありだと思います!
Canonユーザーだけど、FUJIFILMのようなJPEG撮って出し運用もしてみたいと感じている方は、自作ピクチャースタイルを試してみてください。
使用したカメラ・レンズはこちら
EOS RPやRF24-105mm F4L IS USMを試す方法
EOS RPはカメラのサブスクサービスの「GOOPASS」のRANK2(月額11,980円)でレンタルすることができます。
1Weekレンタルなら「EOS RP+RF24-105mm F4 L IS USM」や、「EOS RP+RF24-240mm F4-6.3 IS USM」といったレンズとカメラのセットまで試せます。購入すると30万近くかかる機材が安く試せて、しかも入れ替え放題なのでおすすめです!
クーポンあり!GOOPASS(グーパス)審査に落ちる原因と、口コミ・評判をレビュー